WordPress befindet sich fortlaufend in der Entwicklung, das bedeutet je nach Version: Veränderung, Verbesserung, Fehlerbeseitigung, neue Funktionen. Für die Entwicklung ist das Testen künftiger Versionen ein enorm wichtiger Bestandteil. Und hier können alle mithelfen, auch du.
Wie das mit dem Plugin „WordPress Beta Tester“ funktioniert, wird in dieser Anleitung beschrieben. Außerdem kannst du so vor der finalen Veröffentlichung überprüfen, ob deine installierten Komponenten (Theme, Plugins) auch nach dem Update funktionieren werden.
Sichere Testumgebung
Du hast es sicher schon öfters gelesen: Alpha-, Beta- und RC- Versionen sollten nicht auf Live-Websites sondern nur in einer abgesicherten Testumgebung verwendet werden, aber was heißt das eigentlich?
Abgesichert/gesichert bedeutet, dass nur du Zugriff auf die komplette Website hast, womit Front- und Backend gemeint sind. Hierfür gibt es mindestens 2 Optionen.
1.) Du richtest einen lokalen Webserver auf deinem Rechner ein und installierst dort WordPress sowie das Plugin WordPress Beta Tester. Verschiedene, auch kostenlose, Programme stehen dir für die Installation eines lokalen Webservers zur Verfügung: XAMPP, MAMP, FlyWheel, Wamp (um nur ein paar Beispiele zu nennen). Falls du das noch nie gemacht hast, bedeutet das natürlich eine gewisse Einarbeitungszeit, aber im Internet findest du gute Anleitungen.
2.) Ein wesentlich schnellerer und vermeintlich einfacherer Weg ist der Passwortschutz, der deine gesamte WordPress-Installation vor fremden Zugriffen absichert. Dafür musst du aber unbedingt ein sehr sicheres Passwort verwenden.
Diesen Zugangsschutz kannst du bei vielen Webhosting-Paketen über deinen Kundenaccount einrichten, indem du das Verzeichnis der Test-WordPress-Installation mit einem Passwort versiehst.
Oder du machst es manuell: Finde dafür im Internet einen .htaccess-Passwort-Generator, der dir die Dateien .htaccess und .htpasswd generiert. Den Inhalt aus der soeben generierten Datei .htaccess kopierst du an den Anfang der bereits existierenden .htaccess-Datei deiner Test-WordPress-Installation und die Datei .htpasswd lädst du in dasselbe (Stamm-) Verzeichnis deiner Test-WordPress-Installation (wo sich auch die Datei .htaccess befindet) hoch. Sicherheitshalber lade dir VOR diesen Änderungen die ursprüngliche .htaccess-Datei auf deinen Rechner.
Du solltest nun beim Aufruf der Website eine Passwort-Abfrage erhalten. Erscheint diese nicht, dann lösche einmal Browser-Cache und -Cookies. Wenn das nichts ändert, solltest du dir Hilfe bei deinem Provider suchen.
Keine Panik wenn du nur noch eine Fehlermeldung erhalten solltest, kannst du die zuvor gesicherte .htaccess-Datei wieder hochladen und die geänderte damit überschreiben.
Bereit zum Testen
Aktuelle WordPress-Version testen
Du hast eine abgesicherte Testumgebung (lokaler Webserver oder passwortgeschütztes Verzeichnis in deinem Webhosting-Paket) eingerichtet und dort die aktuelle offizielle WordPress-Version (Zip-Archiv) installiert. Im nächsten Schritt installierst du das Plugin WordPress Beta Tester.
Deine komplette Website mit den WordPress-Entwicklungs-Versionen testen
Um zu prüfen, ob die installierten Plugins und das Theme deiner eigenen WordPress-Website auch mit der nächsten WordPress-Version noch gut funktionieren, solltest du deine Website in eine gesicherte Testumgebung klonen und anschließend das Plugin WordPress Beta Tester installieren. Für das Klonen existieren diverse Plugins: Duplicator oder All-in-One WP Migration (um nur ein paar Beispiele zu nennen).
Im weiteren Verlauf kommt es darauf an, welche Version getestet werden soll, dafür schauen wir uns kurz die existierenden WordPress-Versionen an.
Die Versionszweige
Die Nummerierung jeder WordPress-Version besteht mindestens aus einer Zahl, gefolgt von einem Punkt und einer weiteren Zahl, wie zum Beispiel 3.7, 3.8, 4.0, 4.9, 5.0 – so werden Major-Versionen in WordPress nummeriert. Für die Kennzeichnung von Minor-Versionen werden ein zweiter Punkt sowie eine weitere Zahl angehängt: 3.7.1, 3.7.3, 3.8.8, 4.9.9 usw.
In der Tabelle der verfügbaren Release-Pakete erhält man einen schönen Überblick über diese Versionierung und die Zweige.

Minor-Version auswählen
Mal angenommen, die Version 7.3.15 ist die aktuelle öffentliche WordPress-Version. Die dritte Zahl (die Zahl hinter dem zweiten Punkt) kennzeichnet eine Minor-Version, in diesem Beispiel die fünfzehnte Minor-Version von WordPress 7.3.
Um nun die weitere Entwicklung dieser Minor-Version zu verfolgen und zu testen, was die Minor-Version 7.3.16 bringen wird, wählst du in den Plugin-Einstellungen (Werkzeuge -> WordPress Beta Tester) die Option:
Kleinere Versionssprünge, täglich aktualisiert (auf Englisch: Point release nightlies).
Im Anschluss klickst du auf Dashboard -> Aktualisierungen -> Jetzt aktualisieren,

dadurch wird deine WordPress-Testinstallation auf die tagesaktuelle Entwicklungsversion des Minor-Zweiges aktualisiert.
Hinweise
Der Button „Jetzt aktualisieren“ wird unentwegt angezeigt, wenn die Option „Kleinere Versionssprünge, täglich aktualisiert“ aktiv ist, selbst wenn keine neuen Updates verfügbar sind.
Auch wenn es anders kommuniziert wird: Eine tägliche Aktualisierung findet nicht immer statt.
Minor-Version – nur Beta- und RC-Versionen testen
Du hast jetzt die Wahl, ob künftige Updates immer für die tagesaktuelle Entwicklungsversion oder nur für die künftigen Beta- und RC-Versionen erfolgen sollen. Entscheidest du dich für letzteres, navigiere wieder zu Werkzeuge -> WordPress Beta Tester wo du die folgende (neue) Auswahlmöglichkeit aktivierst:
Beta/RC – Punktueller Release (auf Englisch: Beta/RC – Point release).
Das ist ein Kindelement von „Kleinere Versionssprünge, täglich aktualisiert“, das erst sichtbar wird, nachdem das Elternelement aktiviert und der dazugehörige Zweig aktualisiert wurde.

Dieser Schritt stellt sicher, dass künftige Beta- und RC-Versionen des Minor-Zweiges über Dashboard -> Aktualisierungen -> „Jetzt aktualisieren“ installiert werden können.
Major-Version auswählen
Bleiben wir bei dem zuvor angeführten Beispiel. Aktuell wäre demnach die WordPress-Version 7.3.15 und an der Minor-Version 7.3.16 wird gearbeitet. Parallel dazu findet aber auch die Entwicklung der nächsten Major-Version 7.4 statt. Um nun die weitere Entwicklung dieser Hauptversion zu verfolgen und zu testen, was die Version 7.4 bringen wird, wählst du in den Plugin-Einstellungen (Werkzeuge -> WordPress Beta Tester) die Option:
Hauptversionssprünge, täglich aktualisiert (auf Englisch: Bleeding edge nightlies).
Im Anschluss klickst du auf Dashboard -> Aktualisierungen -> Jetzt aktualisieren,

dadurch wird deine WordPress-Testinstallation auf die tagesaktuelle Entwicklungsversion des Major-Zweiges aktualisiert.
Hinweise
Der Button „Jetzt aktualisieren“ wird unentwegt angezeigt, wenn die Option „Hauptversionssprünge, täglich aktualisiert“ aktiv ist, selbst wenn keine neuen Updates verfügbar sind.
Auch wenn es anders kommuniziert wird: Eine tägliche Aktualisierung findet nicht immer statt.
Major-Version – nur Beta- und RC-Versionen testen
Du hast jetzt die Wahl, ob künftige Updates immer für die tagesaktuelle Entwicklungsversion oder nur für die künftigen Beta- und RC-Versionen erfolgen sollen. Entscheidest du dich für letzteres, navigiere wieder zu Werkzeuge -> WordPress Beta Tester wo du die folgende (neue) Auswahlmöglichkeit aktivierst:
Beta/RC – allerneueste Version (auf Englisch: Beta/RC – Bleeding edge).
Das ist ein Kindelement von „Hauptversionssprünge, täglich aktualisiert“, das erst sichtbar wird, nachdem das Elternelement aktiviert und der dazugehörige Zweig aktualisiert wurde.

Dieser Schritt stellt sicher, dass künftige Beta- und RC-Versionen des Major-Zweiges über Dashboard -> Aktualisierungen -> „Jetzt aktualisieren“ installiert werden können.
Immer die aktuelle Version testen
Um sicherzustellen, dass du immer mit der aktuellsten Version deines gewählten Zweiges arbeitest, klick vor dem Testen auf Dashboard -> Aktualisierungen -> „Jetzt aktualisieren“.
Wechsel zwischen den Versions-Zweigen
Du kannst jederzeit auf eins der Elternelemente (Kleinere- oder Hauptversionssprünge) wechseln. Der Wechsel auf eine zuvor installierte Beta- oder RC-Version ist so allerdings nicht möglich.
Um bei den obigen WordPress-Beispiel-Versionen zu bleiben: Du hast WordPress 7.4 RC 2 entweder per Zip-Archiv installiert oder über das Plugin WordPress Beta Tester auf diese Version aktualisiert.
Im nächsten Schritt wechselst du mithilfe des Plugins auf „Hauptversionssprünge, täglich aktualisiert“, womit die WordPress-Version nun die 7.4-RC2-47460 (fiktiv als Beispiel) ist. Die Option „Beta/RC- allerneueste Version“ bringt kein Downgrade zurück auf WordPress 7.4 RC 2, sondern wird erst wieder aktiv, sobald WordPress 7.4 RC 3 zur Verfügung steht.
Downgrade auf die aktuelle WordPress-Version
Du kannst über Dashboard -> Aktualisierungen -> „Erneut installieren“ ein Downgrade zurück zur ursprünglichen aktuellen WordPress-Version durchführen.
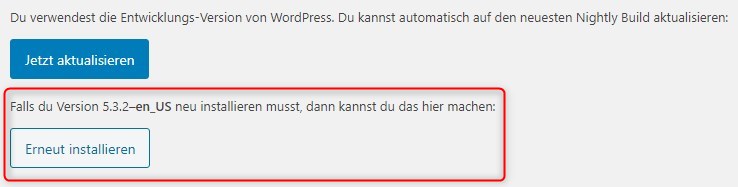
Wenn in der Zwischenzeit allerdings eine neue WordPress-Version veröffentlicht wurde, könnte die Datenbankstruktur verändert sein und in solchen Fällen ist ein Downgrade nicht möglich.

Weitere Einstellungen

Unter dem Tab „Weitere Einstellungen“ kannst du die E-Mail-Benachrichtigungen deaktivieren, die dich über eine erfolgreiche Aktualisierung informieren. Eine Benachrichtigung erfolgt dann nur noch bei einem fehlerhaften Update.
Die zweite Option „Test für neue Funktionen“ soll das Testen versteckter Funktionen ermöglichen, ist aber noch nicht in Gebrauch.