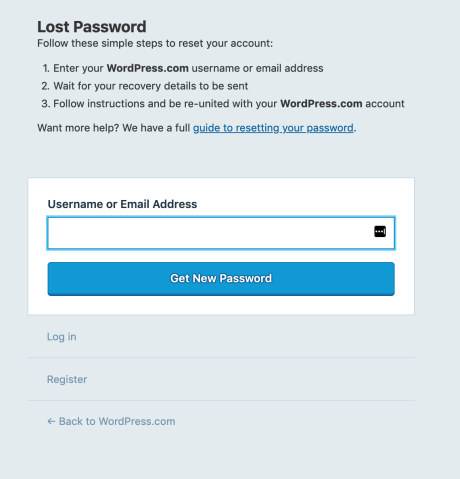Passwords
Table of Contents
Passwords are very important to the security of user accounts. It is a best practice to change your password frequently and not to reuse the same password for different services you use. There may come a time when you need to change your password. Or, maybe you’ve forgotten it. Whatever the case, we’re here to help.
Change Your Password
If you know your current password and would like to change it, watch the video below for a quick overview of how it works, and read below for more examples and settings.
While logged in to your WordPress.com account, visit your Profile by clicking on your Gravatar image in the upper right corner. Then select Security from the sidebar menu.
Type your new password in the box or click on “Generate strong password” to have us create a random strong password for you. (Don’t worry, we don’t save these and don’t have any way of seeing what they are.)
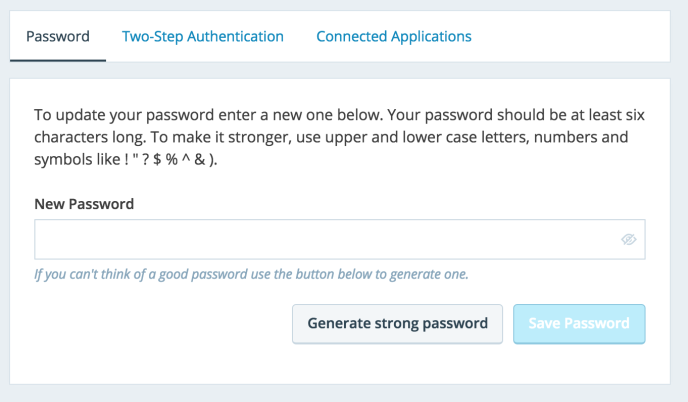
Then, click on Save Password. Your password has been updated!
Lost Password
It’s very important to keep your password secure and to remember it, but there might come a time when you forget it. Follow these steps if you need to reset a forgotten password. We’ll have you back into your account in no time!
1) Visit the Lost Password page.
2) Enter your WordPress.com username or email into the text box and click Get New Password.
3) We’ll send an email to your Primary Email Address and an SMS to your Recovery SMS Number, if you specified one, to help you recover your account.
Reset Your Password Using Your Primary Email Address
An email will be sent to your Primary Email address that includes a password reset link.
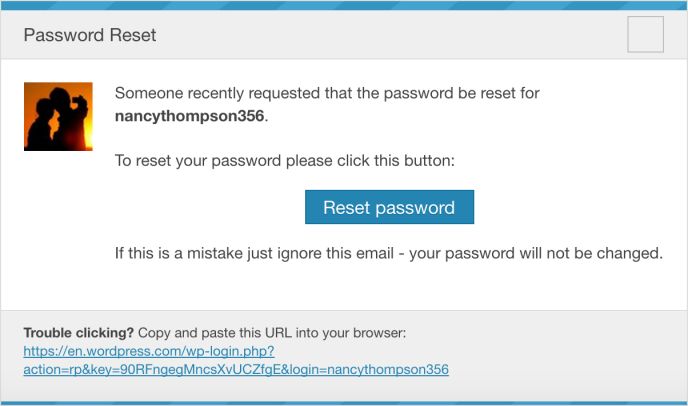
Click the link in your email, and you’ll be able to enter a new password.

Enter your new password, and you’ll be ready to go!
Reset Your Password Using Your SMS Number
We’ll send an SMS with a short code to the Recovery SMS Number you specified in the Account Recovery tab of your Security settings. This will come in handy in case you lose access to your Primary Email Address.
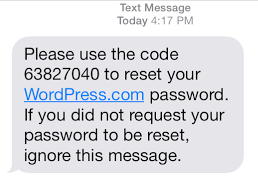
Enter this code in the text input that appears.
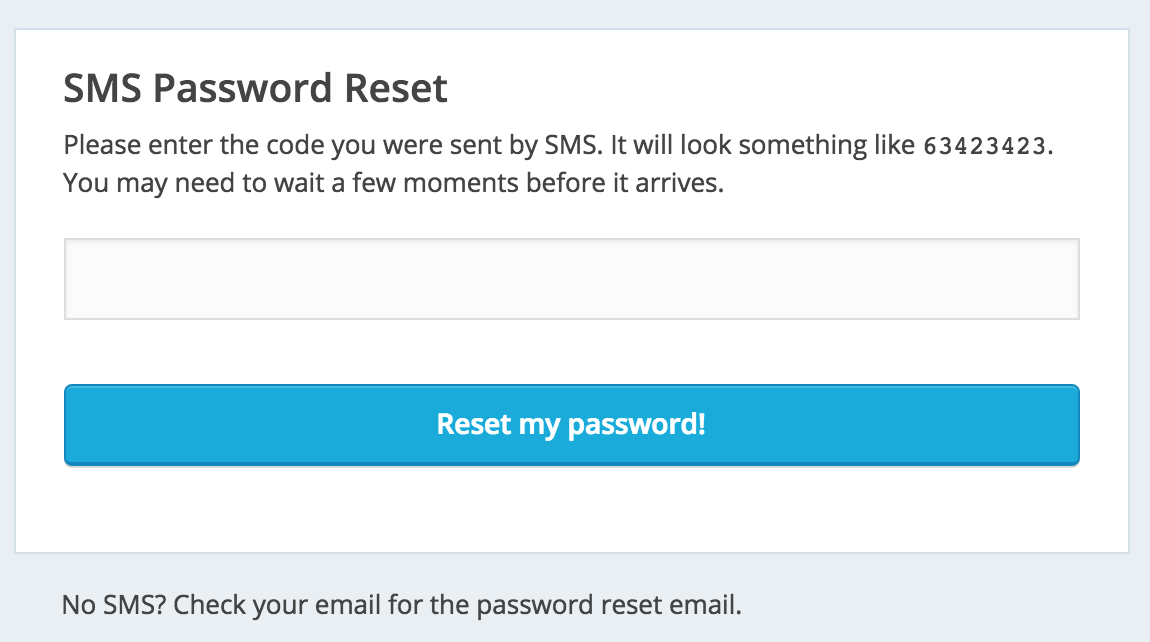
Finally, set a new password. You can then log in to your account using your new password.
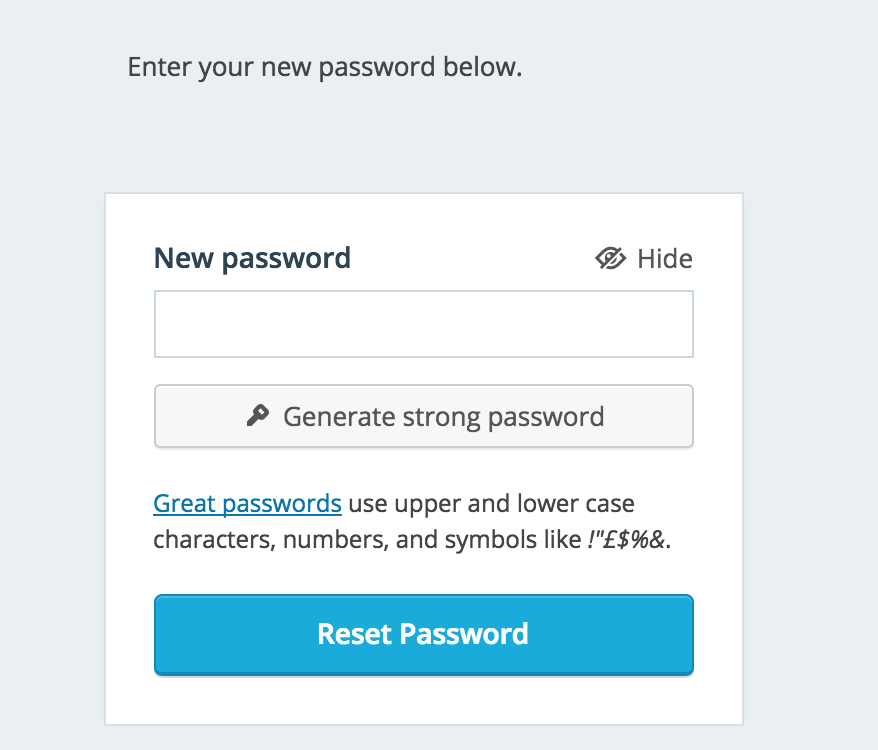
Assisted Account Recovery
Lost access to your primary email address, or didn’t add an SMS number for recovery? No problem! If you were unable to remember your email address or username, or need further assistance, please complete our account recovery form. We’ll prompt you for the following pieces of information:
- Account Information: If you remember your WordPress.com username or email address, enter it. If not, check I don’t know my registered email or username, and enter your blog’s web address.
- Contact Email Address: We’ll need to contact you to help you regain access to your blog. Enter your desired contact email address here. Be sure to double-check your spelling!
- Proof of Account Ownership: We use a variety of information to verify your account ownership. Please provide all information that you can.
- Paypal Transaction ID: If you’ve purchased an upgrade for your blog, you can use the upgrade’s Paypal Transaction ID number to regain access to your account. You can find out how to locate a Paypal Transaction ID using this guide.
- Activation URL or Key: When you sign up, we email you a unique activation link or key to verify your account.
- Two-factor Authentication Codes: If you have two-factor authentication enabled on your account, you can provide a current code from your authenticator app to prove ownership.
- Extra Details: Please enter any other information you believe to be relevant.
We’ll automatically contact our Happiness Engineers to help you recover account access. They’ll review your account, and contact you (via the Contact Email Address you specified) with recovery options.
Security
Your security is very important to us at WordPress.com. You’ve dedicated a lot of time and energy to creating and building your site, and using a strong password will help keep your work safe. While we handle all of the necessary backups of your content, keeping your login information secure ensures that you’ll never lose control over your online accounts. The best way to do this is to use a unique strong password for each of your accounts. If you need help, we have a few tips available for selecting a strong password.
Please note that we rely on your account email address or transaction information to prove your account ownership. If you ever lose access to your account, we will need one of these pieces of information to help reset your password and prove your account ownership. For this reason, it’s important to always make sure that the email address on your account is up-to-date. You can update your email address via your Account Settings.
Signing Out
You can protect your WordPress.com account by signing out each time you’ve finished working.
To log out of your WordPress.com account, click on your Gravatar in the upper-right corner of your dashboard. Then, on the left under your Gravatar, click on Sign Out.
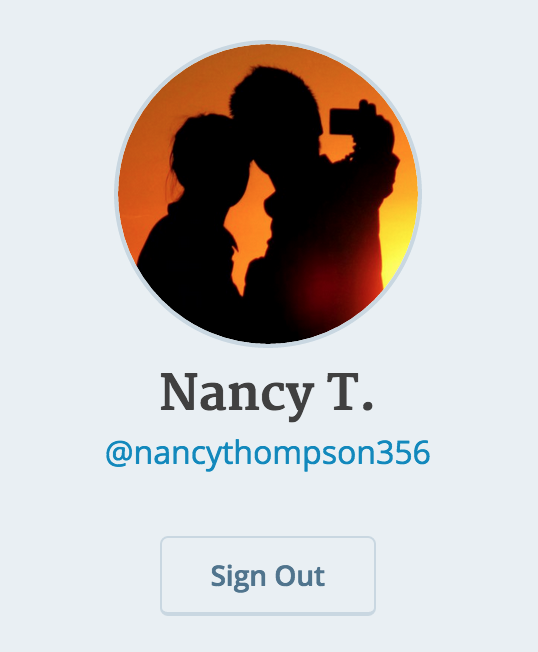
This is a particularly important precaution when you’re working on a shared or public computer. If you don’t sign out, someone may be able to access your account by viewing the computer’s browser history and accessing the WordPress.com pages.
Choosing and Using Good Passwords
The best way to create a strong password is to use a password manager to generate a long, random selection of letters, numbers and symbols. You can also use a passphrase, which is similar to a password, but is made up of multiple words instead of a single one. For more details on both of these techniques, please read our full article on Selecting a Strong Password.
Still confused?
Help us improve:
We're always looking to improve our documentation. If this page didn't answer your question or left you wanting more, let us know! We love hearing your feedback. For support, please use the forums or contact support form. Thanks!