Seit der Version 3.7 werden WordPress-Versionen standardmäßig automatisch aktualisiert. Das Update auf einen neuen Zweig (z. B. 4.1.x auf 4.2, oder 4.9.8 auf 5.0 oder 4.9.9 auf 5.0.1) erfordert aber weiterhin ein manuelles Eingreifen.
Sicherheits-Updates werden rückwirkend bis zur Version 3.7 standardmäßig automatisch ausgeliefert, ein Upgrade auf einen anderen Zweig ist also nicht obligatorisch. Wie das alles im Detail funktioniert, soll dieser Artikel näher erklären.
Was sind Major- und Minor-Versionen von WordPress?
Die Nummerierung jeder WordPress-Version besteht mindestens aus einer Zahl, gefolgt von einem Punkt und einer weiteren Zahl, wie zum Beispiel 3.7, 3.8, 4.0, 4.9, 5.0 – so werden Major-Versionen in WordPress nummeriert. Für die Kennzeichnung von Minor-Versionen werden ein zweiter Punkt sowie eine weitere Zahl angehängt: 3.7.1, 3.7.3, 3.8.8, 4.9.9 usw.
In der Tabelle der verfügbaren Release-Pakete erhält man einen schönen Überblick über diese Versionierung und die Zweige.
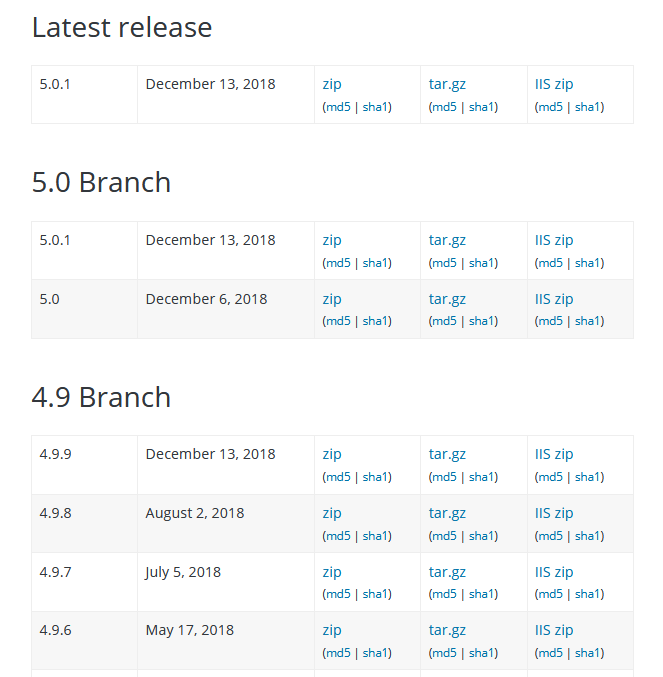
Was ist ein Zweig?
Ein Zweig (Branch) beinhaltet eine Major-Version und alle Minor-Versionen, die zu ihr gehören. Zum Beispiel besteht der 4.8-Zweig aus der Major-Version 4.8 plus allen Minor-Versionen von 4.8.1 bis 4.8.8 (Stand 16.12.2018) sowie plus allen zukünftigen 4.8.x-Releases.

Kurz zusammengefasst:
- Minor-Version = 4.x.x oder 3.x.x oder 5.x.x usw.
- Major-Version = 4.x oder 3.x oder 5.x usw.
- Zweig = 1 Major-Version + dazugehörige Minor, z. B. 4.3 plus 4.3.1, 4.3.2 usw.
Die automatische Aktualisierung erfolgt nur innerhalb eines Zweiges
Seit der WordPress-Version 3.7 werden Minor-Updates automatisch und im Hintergrund ausgeführt. Diese kleinen Updates liefern Patches für die WordPress-Wartung und/oder WordPress-Sicherheit und/oder Strings für die WordPress-Sprachdateien aus.
Voraussetzung dafür ist natürlich, dass diese automatische Update-Funktion nicht durch eine Konstante, einen Filter, oder durch ein Plugin deaktiviert wurde. Informationen darüber, wie man die automatischen Hintergrund-Updates feintunen (deaktivieren oder gezielt aktivieren) kann, findest du hier.
Das Update auf einen anderen Zweig kann standardmäßig nur manuell durchgeführt werden
Eine Major- oder Minor-Version eines Zweiges wird nicht automatisch auf eine Major- oder Minor-Version eines anderen Zweiges aktualisiert, sondern erhält (falls erforderlich/verfügbar) ein automatisches Update auf die nächste Minor-Version innerhalb des eigenen Zweiges.
Zwei aktuelle Beispiele
Am 6. Dezember 2018 wurde die WordPress-Version 5.0 (Major-Version, 5.0-Zweig) veröffentlicht, die aktuelle Version war bis dahin WordPress 4.9.8 (Minor-Version, 4.9-Zweig). Ein automatisches Update von 4.9.8 auf WordPress 5.0 erfolgte nicht, weil nicht automatisch von einem Zweig auf einen anderen Zweig aktualisiert wird. Für ältere Versionen (kleiner als 5.0) wurden keine Release-Pakete herausgegeben.
Am 13. Dezember 2018 wurde das Sicherheits-Release 5.0.1 (Minor-Version, 5.0-Zweig) veröffentlicht, die aktuelle WordPress-Version war zu diesem Zeitpunkt 5.0. Auch in diesem Fall erfolgte selbstverständlich kein automatisches Update von einem Zweig auf einen anderen Zweig (4.9.8 auf 5.0.1).
Allerdings wurden – da Sicherheits-Release – auch Pakete für die älteren WP-Versionen erstellt. 4.9.8 wurde automatisch auf 4.9.9 sowie 5.0 auf 5.0.1 aktualisiert (Minor-Update innerhalb desselben Zweiges) und natürlich erhielten auch alle anderen Zweige bis zur Version 3.7 diese automatischen Updates (4.7.11 auf 4.7.12, 3.9.25 auf 3.9.26, 3.7.27 auf 3.7.28 usw.).
Langer Rede kurzer Sinn, automatische Aktualisierung:
Nein
- 4.9 oder 4.9.x nicht automatisch auf 5.0 oder 5.0.x
- 4.8 oder 4.8.x nicht automatisch auf 4.9 oder 4.9.x auch nicht auf 5.0 oder 5.x.x
- usw.
Ja
- 4.9 oder 4.9.x automatisch auf höhere 4.9.x
- 5.0 oder 5.0.x automatisch auf höhere 5.0.x
- usw.
Wer von einem Zweig auf einen anderen Zweig upgraden will, also z. B. von 4.9.8 auf 5.0 oder aktuell von 4.9.9 auf 5.0.1, der muss dieses Update manuell anstoßen (oder per Konstanten oder Filter steuern) und dafür im WordPress-Adminbereich –> Dashboard –> Aktualisierungen –> auf den Button „Aktualisieren“ klicken.
Du willst den Zweig nicht wechseln und hast das automatische Update deaktiviert?
Für die Deaktivierung der automatischen Updates kann es verschiedene, nachvollziehbare Gründe geben. Man möchte vielleicht vor dem Update ein Backup anlegen oder man möchte die Aktualisierung lieber manuell durchführen und sich im Anschluss vergewissern, dass alles noch wie zuvor funktioniert und auch so aussieht.
Die Gefahr ist zwar gering, dass diese kleinen Minor-Updates etwas zerstören, aber es lässt sich natürlich nicht komplett ausschließen.
Wenn du die automatischen Updates deaktiviert hast oder deaktivieren willst, solltest du schon ganz genau wissen, was du da machst und dich sehr genau und zeitnah über Updates informieren und diese auch installieren.
Auch mag es Gründe dafür geben, nicht auf einen höheren Zweig zu aktualisieren, wenn zum Beispiel das Theme, ein Plugin oder die Serverbedingungen nicht kompatibel sind.
Falls der Support für dein Theme/Plugin aber vom Entwickler eingestellt wurde und er keine Updates mehr für das Theme/Plugin veröffentlicht, dann werden auch keine potenziellen Sicherheitslücken im Plugin oder Theme behoben! In solchen Fällen solltest du lieber das Theme/Plugin wechseln und das Update auf den aktuellen Zweig von WordPress durchführen.
Wie funktioniert das Update von Minor-Versionen, wenn automatische Updates deaktiviert wurden?
Wie anfangs bereits erwähnt wurde, sorgt das WordPress-Entwicklungs-Team dafür, dass alle WordPress-Versionen seit der Version 3.7 mit Sicherheits-Updates versorgt werden. Alle Release-Pakete können auch heruntergeladen werden.
Manuell
Um das Minor-Update zu installieren, musst du dir die aktuelle Version aus deinem Zweig herunterladen. Du kannst auch eines der englischen Release-Pakete verwenden, die immer zuerst, also vor den deutschsprachigen Paketen, verfügbar sind. Die deutschen Sprachdateien werden dann nach dem WordPress-Update zur Aktualisierung im Adminbereich bereitgestellt. Entpacke das heruntergeladene Zip-Archiv auf deinem Rechner (z. B. mit dem kostenlosen Programm 7-Zip).
Bevor du weitermachst, erstelle erst einmal ein Backup deiner WordPress-Website.
Backup vorhanden und auch überprüft? Gut! Als nächstes musst du mit einem FTP-Programm (oder vergleichbarem) auf deinen Webspace zugreifen. Navigiere dort zum Verzeichnis deiner WordPress-Installation, vergewissere dich, dass du im richtigen Ordner bist. Lösche die Ordner wp-includes und wp-admin.
Jetzt öffne das entpackte Release-Paket auf deinem Rechner und den darin enthaltenen Ordner WordPress. Markiere nun alles außer den Ordner wp-content und lade die Dateien und die zwei Ordner wp-includes und wp-admin hoch in dein WordPress-Verzeichnis. Ersetze/überschreibe dabei die vorhandenen Dateien deiner WordPress-Installation auf dem Server.

Mit einem Plugin
Es gibt auch einen einfacheren Weg: Mit dem Plugin WP Downgrade | Specific Core Version soll man ein Up- oder Downgrade auf jede gewünschte WordPress-Version durchführen können (nicht selbst getestet).
Doch auch hier gilt: Zuerst ein Backup anlegen!
Gutenberg sollte KEIN Kriterium sein, das Update auf WordPress 5.0.1 zu meiden!
Übrigens ist Gutenberg kein Grund auf dem 4.9-Zweig zu verweilen. Wenn du den neuen Block-Editor in WordPress 5.0 nicht magst oder er einfach noch nicht auf deiner Website funktionieren sollte, kannst du eines der beiden Plugins installieren, die dir das gewohnte vorherige Arbeitsumfeld, und somit auch den vorherigen Editor zurückbringen: Classic Editor (Support vom WordPress-Core-Team bis Ende 2021) oder Disable Gutenberg (Support vom Entwickler Jeff Starr vermutlich über 2021 hinaus).
Denke aber auch bei diesem Update daran, vorher ein Backup zu erstellen!